Georeferenced PDF maps
2 Comments
The Bureau of Land Management (BLM) that stewards most of the lands in Our National Monuments doesn’t have a reputation for being visitor-oriented like the National Park Service (NPS). With a few exceptions, there are no visitor centers within their national monuments, and often not any at all. The website blm.gov is not designed for user-friendly navigation (hint: use the search box to locate information). However, the BLM is good at making available georeferenced PDFs for many of the areas under their management. What are georeferenced PDFs and how do you use them?
Georeferenced PDFs
PDF is an excellent format for maps because it can encode vector objects. For maps, this presents two advantages: unlike raster (pixel) objects, their resolution is unlimited and the file size is relatively small. In 2017, the PDF 2.0 (ISO 32000-2) standard made PDF dramatically more useful for maps with a set of geospatial extensions: added information (metadata) relates the image to coordinates.
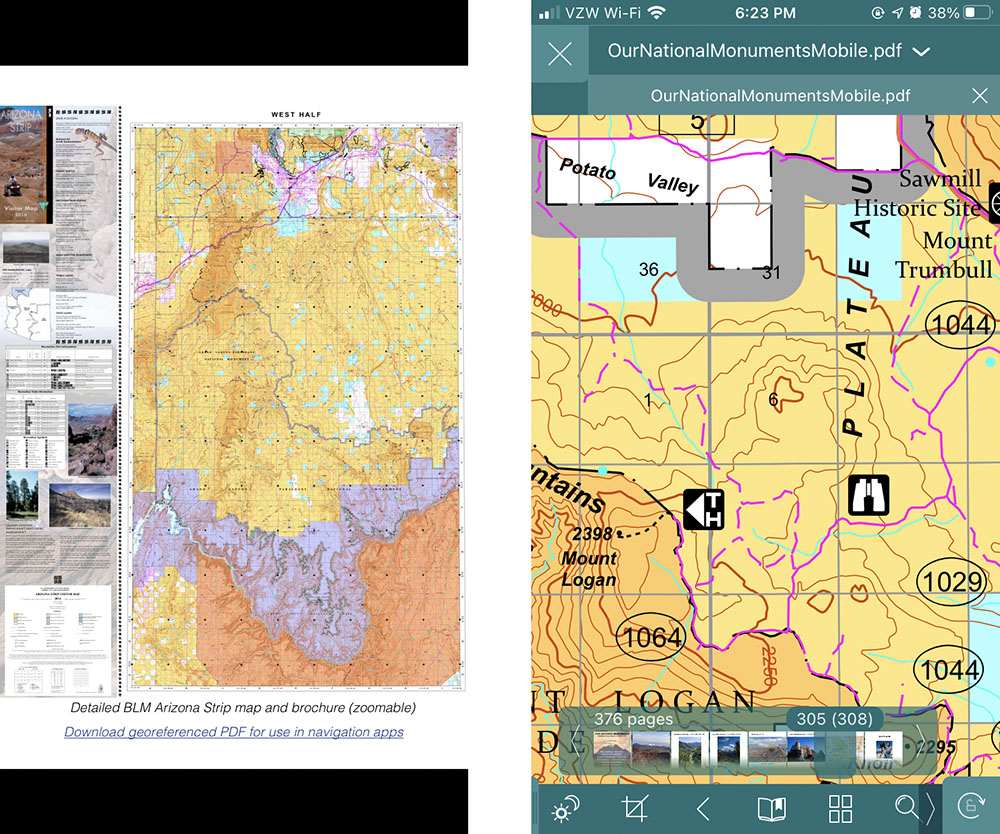
The PDF map encompasses the entirety of Grand Canyon-Parashant National Monument, an area larger than Grand Canyon National Park. When zoomed in with the GoodReader app, the half-mile trail to Mt Logan is clearly visible.
The PDF format is the standard for printable documents, from a one-page flyer to entire books – the printer for Our National Monuments expected a PDF from me. It is in wide use, with free readers readily available. Both Adobe Acrobat and Adobe Reader (version 9 and up) support georeferenced PDF, letting you find and mark coordinates or make distance measurements. The real payoff is when you open georeferenced PDFs with a GPS-connected app on a device like a mobile phone: the app can use the GPS to indicate your position on the map. Since the PDF is a document that you have downloaded to your device, you do not need any cell signal to make it work, which is critical in the backcountry.
Avenza Maps App
My primary GPS app for offline navigation is Gaia GPS (review). The Swiss Army knife of GPS apps, it offers a lot of features, but reading georeferenced PDF is not one of them. By far, the most popular mobile app to read georeferenced PDFs is Avenza Maps, available for Apple iOS, Android, and Windows Phone. Avenza Map has a number of features such as waypoints, track recording, and measurements. However, since I already use the more sophisticated Gaia GPS for those, I deploy Avenza Maps mostly for its basic function of following my position on a map, which shows up as a blue dot. The app is free but has in-app purchases.
Avenza Maps Store
There are two ways of getting maps into the app. The easiest is to use the built-in Avenza Map Store, which is the most extensive map collection I have seen, with almost a million maps of all kinds. Many of them are free, and that includes a fair amount of BLM-produced maps, as well as maps produced by the Santa Clara County Parks and Recreation near my home. There is also a huge selection of paid maps from well-known vendors such as National Geographic or Garmin/Delorme that retail for a price comparable to their print maps, which is to say quite a bit for a digital download. The collection is well-organized and easily searchable by location or by keyword. Those who know how to create georeferenced PDFs can even offer their own maps for sale on the map store. An excellent example are the maps from Redwood Hikes.
Importing maps
The other way to get maps into the app is to import maps obtained from your own sources. I am going to take the maps in the Our National Monuments mobile PDF as an example, but the steps detailed below are the same for any PDF map that you find online. Although those maps are already embedded in the document and can be fully zoomed, they don’t offer the georeferenced functionality when viewed in a standard PDF viewer. The download links are there so that you can import the maps to Avenza Maps. Many of those maps are not available from the Avenza Map Store. I have included them in the Our National Monuments mobile PDF because unlike for national parks, for which there are quite a few apps with offline maps, no such resources were available for national monuments.
The catch is that while there is no limit to how many Avenza Map Store maps can be stored your device, the free plan lets you store only 3 imported maps at a time. If you want to store more than 3, you need a subscription ($30/year). Since I’ve never had the need to use more than 3 maps at a time, I’ve found an easy workaround against this limitation: store maps using another app’s file system, import a map from that file system into Avenza Maps as needed, delete it from Avenza Maps when no longer in use. I’ll detail step-by-step how I do that for the Our National Monuments mobile PDF on Apple iOS. My preferred PDF reader GoodReader ($3) is convenient for that use because it also includes an easy-to-use file management system for storing the maps, but there are plenty of other solutions.
Step-by-step instructions
Tap “Manage Files” in Goodreader and “+FOLDER” to create a folder, for example “MapsGeo”.
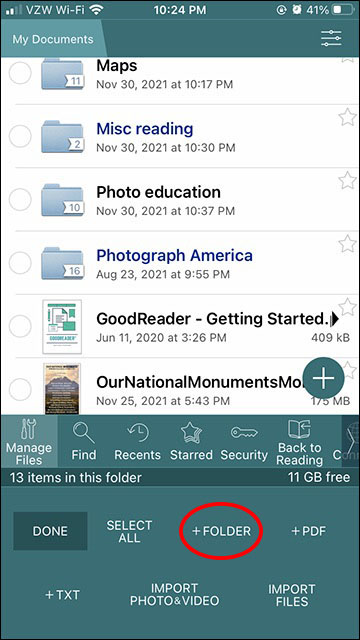
For each of the maps you want to store, while you have an internet connection:
- Navigate to the URL of the map you want to store. For example, in the Our National Monuments mobile PDF tap a “Download georeferenced PDF” link.
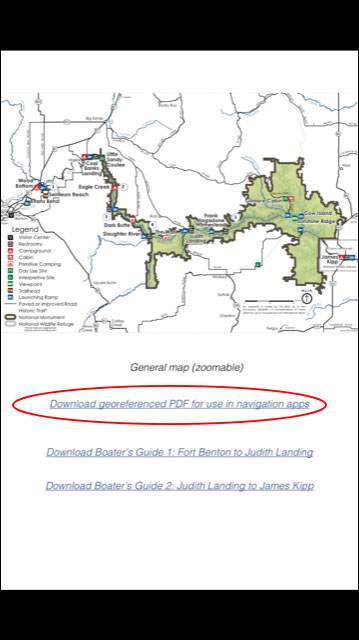
- Tap the Download icon of Goodreader (leftmost bottom).
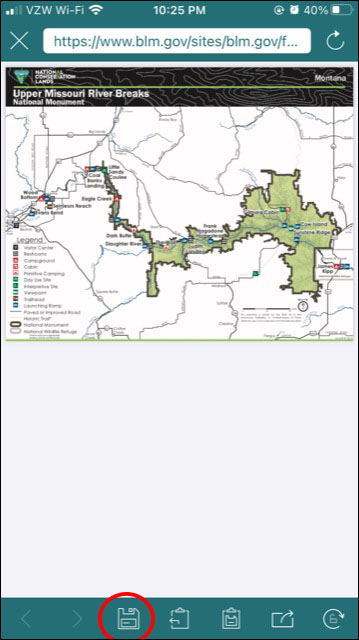
- Tap the “X” on top left as many times as needed to see folders in “My Documents”. Tap on the “Downloads” folder. You should see the map you just downloaded. Tap “Manage Files”, select the map with the circle on its left, tap “MOVE”, navigate to “MapsGeo” folder if needed, tap “Move 1 item here”.
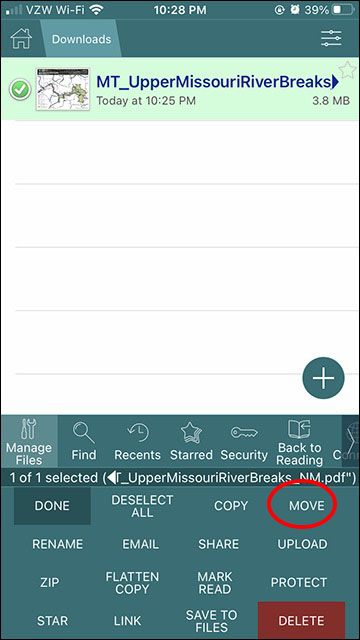
- Tap “+”
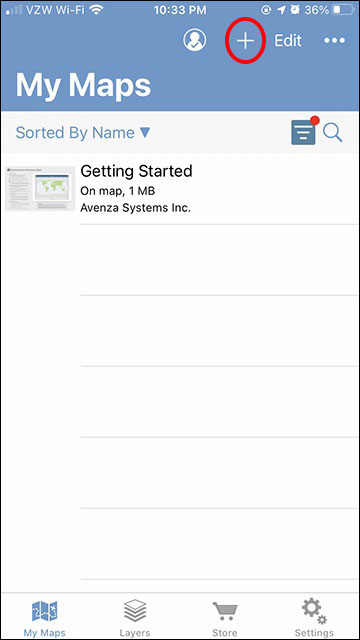
- Tap “From Storage Locations”
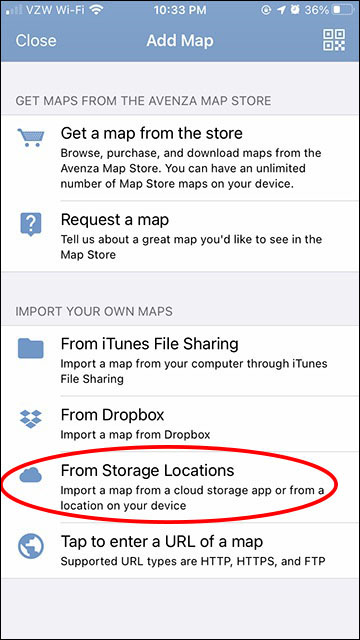
- Tap “GoodReader” to choose app
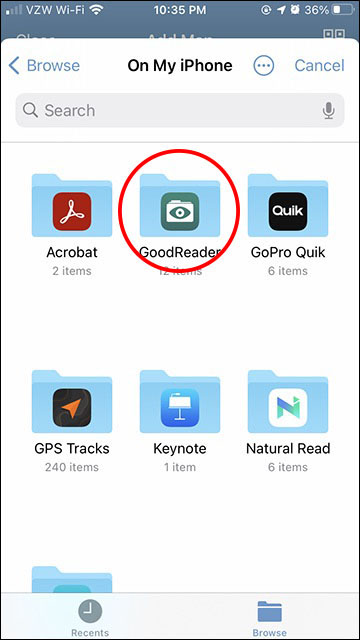
- Tap “MapsGeo” to choose folder
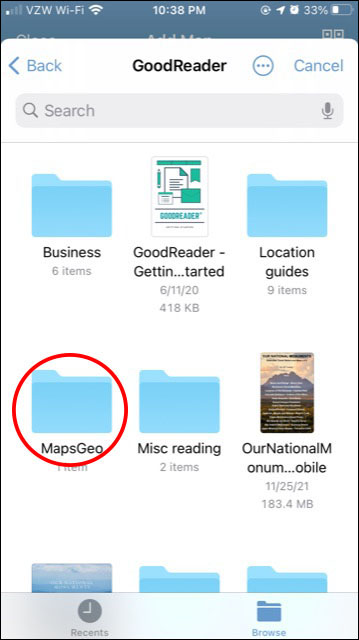
- Tap the map you want to import. It will be ready for use in Avenza Map.
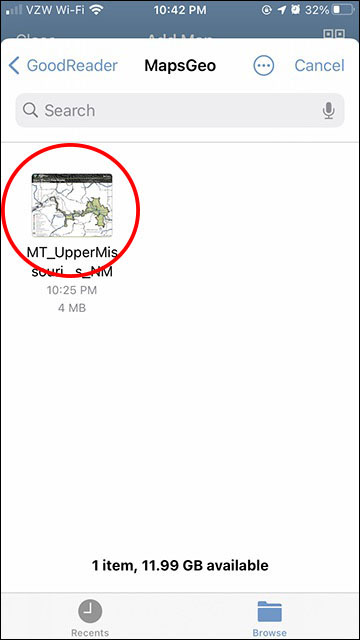
To remove a no-longer needed map from Avenza Maps, sweep to the left from My Maps view to reveal the “Delete” button.
I hope that this relatively little known tool is useful to you in your exploration of our public lands. I don’t have any experience with platforms other than iOS, but I suppose they offer apps with equivalent functionalities. If there are other apps on any platform you prefer, please feel free to share for the benefit of other readers.
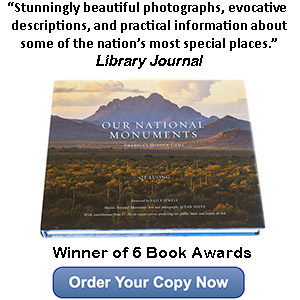
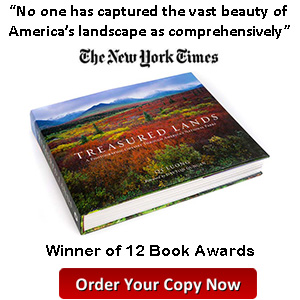
QT – This article is incredibly helpful. Thanks so much! (I, too, have been a long-time user of GoodReader, a very capable pdf reader well worth its nominal licensing fee. Frank
You are welcome, Frank. I didn’t discover the usefulness of this map format before I started working more on BLM lands.